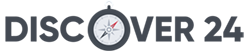Компьютеры сегодня используются повсеместно. Для кого-то они стали верными помощниками в работе, другие используют их ради всевозможных развлечений. Однако, как бы не использовался ваш ноутбук или персональный компьютер, могут возникнуть определенные проблемы, препятствующие его полноценной функциональности.
Но если речь идёт не о выходе из строя какого-либо из компонентов (жесткий диск, процессор и т.д.), а о программных проблемах, вызванных конфликтом ПО, драйверов или появлением вируса, то это не столько критично. Более того, такую проблему можно не только устранить, но предотвратить (привет всем тем, кто до сих пор при слове «бэкап» воротит нос)!
Учитывая технологический прорыв последних лет, программного обеспечения, позволяющего создать резервную копию, например, системного диска, не счесть. В этой статье я бы хотел поговорить об одном из самых удобных инструментов подобного плана. Как вы уже догадались из названия, речь идёт о программе EaseUS Todo Backup, которая недвусмысленно намекает, что осилить её сумеет даже откровенный «чайник».
Как скачать EaseUS Todo Backup
Стать счастливым обладателем Todo Backup крайне просто. Достаточно перейти по ссылке (https://www.easeus.ru/backup-software/tb-home.html). Стоит отметить, что для обычного пользователя программа доступна в двух редакциях – Free и Home, – о различиях которых мы поговорим ниже. К слову, платная Home-версия доступна в режиме Trial, что позволяет вам в течение 30 дней использовать расширенный функционал.
Отдельно стоит выделить тот факт, что наши читатели могут приобрести Home-версию со скидкой в 50%. Для нужно всего лишь перейти по этой ссылке.
Также есть отдельная версия, предназначенная для бизнеса – она более функциональна и способна справляться с различным спектром даже самых сложных задач, но если вы планируете пользоваться Todo Backup на персональном компьютере или ноутбуке, то её можете не рассматривать.
Установка программы EaseUS Todo Backup
Даже если вы пользуетесь компьютером совсем недавно, установка не вызовет сложностей – достаточно открыть файл двойным кликом, после чего необходимо выбрать язык установки и программы (русского, к сожалению, нет, но интерфейс интуитивно понятен, поэтому это сложно назвать недостатком). В открывшемся окне необходимо нажать Accept, приняв таким образом пользовательское соглашение. Далее необходимо выбрать папку, в которую установится программа (если вам не совсем понятен этот пункт, то оставляйте вариант, выбранный по-умолчанию). Затем вы можете поставить две галочки: верхняя позволяет установить ярлык приложения на рабочий стол, а нижняя – присоединиться к программе улучшения качества ПО. На завершающем предустановочном шаге необходимо выбрать папку, куда впоследствии будут сохранять “бэкапы”.
Запускаем программу
В Trial-версии после первого запуска программа предложит ввести лицензионный ключ. Если вы ещё не решились приобрести Todo Backup, то выбирайте кнопку Later, что позволит отложить активацию лицензии и перейти к непосредственному использованию приложения.
Делаем свой первый Backup операционной системы
Предлагаю начать с краткого ликбеза. «Бэкап» представляет собой резервную копию нужных вам данных. С помощью такой копии вы всего лишь в несколько кликов можете вернуть компьютер «к жизни», если произошёл какой-либо сбой. Более того, его можно использовать и в других целях – к примеру, скопировать «забэкапленные» данные на другой компьютер. Итак, начнём…
- Первым делом необходимо открыть окно резервного копирования.
Кнопки посередине не будет, если уже есть созданные “бэкапы” - Далее в верхней части появившегося окна выберем нужную нам ОС (в качестве справки – на один компьютер можно установить большее одной операционной системы).
- В поле Destination нужно выбрать папку назначения, в которую будет помещен «бэкап». Для этого кликаем по кнопке Browse и выбираем нужную нам папку на компьютере.
- Plan Name – название резервной копии, Description – описание (при необходимости).
- Пока опустим расширенные настройки – все необходимое мы уже выполнили, и можно запускать процесс «бэкапа», для чего необходимо кликнуть на кнопку Proceed.
По окончанию в выбранной вами на третьем шаге папке появится файл с расширением *.pbd. Если вы не планируете дожидаться окончания процесса, то во вкладе Operation можно выбрать, что именно произойдёт после завершения – Shut Down (выключение), Sleep (режим «сна»), Do Nothing (ничего – выбрано по-умолчанию).
Видео-инструкция клонирования ОС
Собственно, на этом создание «бэкапа» закончено. Действительно просто, не так ли?
Из созданной резервной копии вы сможете в любое время восстановить вашу операционную систему с помощью интерфейса программы Todo Backup – необходимо выбрать пункт Recovery в сохраненном «бэкапе», после чего следовать инструкциям.
Расширенные настройки при создании резервной копии
На скриншоте ниже вы видите те самые расширенные настройки, о которых я говорил ранее. Они не обязательны, но при этом могут реализовать многие «хотелки» пользователя.
- Space – можно выбрать уровень компрессии (сжатия) и указать, стоит ли разбивать конечный файл на части (для последующей записи на съемные носители).
- Encryption – если вас зовут Эдвард Сноуден или вы просто любите быть уверенным в безопасности собственных файлов, то в этой вкладке возможно указать пароль для «бэкапа».
- Perfomance – первая настройка позволяет управлять скоростью создания резервной копии (будьте аккуратны, чем быстрее скорость, тем больше ресурсов компьютера будет задействовано); вторая отвечает за скорость загрузки файла (актуальна в том случае, если «бэкап» в итоге копируется на сторонний сервер).
- E-mail Notification – можно настроить отправку уведомлений при возникновении ошибок или успешном завершении процесса. Только в Home-версии.
- Custom Commands – (для продвинутых пользователей) позволяет задать необходимые команды, срабатывающие в момент начала/окончания резервного копирования. Только в Home-версии.
- Offsite copy – здесь указываются данные от сервера, куда будет закачиваться файл. Только в Home-версии.
- File exclusion – можно указать расширения файлов, которые необходимо игнорировать при «бэкапе». Только в Home-версии.
- Advanced – (для продвинутых пользователей) на данный момент здесь можно включить посекторное резервное копирование.
Подключение созданных «бэкапов» в качестве виртуальных дисков
Если вы когда-либо сталкивались с программами Daemon Tools, Alcohol 120% или прочими с похожим набором функций, то вам всё будет понятно уже из названия подзаголовка. Для остальных же пользователей хотелось бы рассказать о весьма интересной «фишке». После того, как вы создали «бэкап», вы можете смонтировать его в качестве виртуального диска. В результате он будет отображаться в компьютере как и прочие физические разделы диска – все файлы будут доступны для чтения. Сделать это крайне просто:
- Кликаем по иконке гаечного ключа (Tools – левый нижний угол).
- Выбираем в открывшемся окне Mount/Unmount.
- Откроется окно со списком «бэкапов», возле нужного нажмите Mount.
- Вы великолепны! Результат на скриншоте ниже (размонтировать можно таким же образом, выбрав на третьем шаге вверху вкладку Unmount).
Описание полного функционала программы EaseUS Todo Backup
Поверьте, я описал лишь малую часть доступного функционала. По остальным достоинствам пройдусь тезисно, заодно выделив те функции, которые актуальны только для Home-версии, чтобы вы могли оценить разницу с Free-версией:
- Есть возможность настроить расписание резервного копирования и сохранять копии, например, каждый день в 10:00 утра (кнопка Schedule над «расширенными настройками»);
- можно очищать диски и разделы;
- подключение созданных «бэкапов» в качестве виртуальных дисков;
- резервное копирование не ограничено только операционной системой – вы можете таким образом сохранять любые файлы и разделы диска;
- перенос ОС на другой компьютер. Только в Home-версии;
- резервное копирование и восстановление Outlook. Только в Home-версии;
- создание аварийного диска (для Live-загрузки в случае неработоспособности Windows);
- поддержка как HDD, так и SSD;
- поддержка технологий GPT и MBR;
- поддержка RAID-оборудования;
- поддержка UEFI-интерфейса;
- поддержка всех актуальных версий Windows (включая XP – привет олдфагам J);
- создание загрузочных USB/CD/DVD-носителей, а также возможность создания ISO-образов (поддерживается не только WinPE, но и Linux);
Некоторые различия также перечислены выше, в пункте, описывающем расширенные настройки.
Резюмируя всю перечисленную информацию, не могу не назвать утилиту EaseUS Todo Backup одной из лучших в своём роде. Для базовых задач пользователя отлично подойдёт Free-редакция. Но если хочется увеличить скорость и воспользоваться полным арсеналом приложения, то крайне рекомендую приобрести Home-версию, которая также подразумевает оперативную связь со службой поддержки при возникновении каких-либо вопросов.