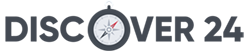При анимации сложных движений (например, таких, как перемещение человека) бывает очень трудно добиться нужных деформаций с помощью обычных методов моделирования. К счастью, Blender имеет в своем распоряжении ряд средств, способствующих облегчению этой задачи. И в первую очередь к ним относится анимация с помощью арматуры – специального объекта, напоминающего человеческий скелет. Анимация с помощью скелета очень обширная тема, в этом уроке дается лишь необходимый минимум знаний для начала работы с арматурой и создания несложной анимации (так что четырехзвенные шарнирные механизмы вы анимировать не научитесь, но зато ознакомитесь с необходимым подходом для того, чтобы выполнить и эту цель).
Скелетная анимация в Blender – мощный инструмент анимирования, позволяющий создавать самые разнообразные деформации объектов. Для начала работы со скелетной анимацией в Blender быстренько создадим простенький объект, пропорциями напоминающий человека (например, как на картинке ниже). Теперь с помощью добавления костей попробуем сделать простую анимацию основных человеческих движений – движения руками, ногами и туловищем. Добавим в сцену кость – Schift A- Armature- Single Bone. Это будет главная кость нашего скелета, расположим ее посередине туловища человечка. Для удобного отображения выделим кость и войдем в панель Object Data. Затем активируем опцию X-Ray в панели Display. Теперь созданные кости будут просвечиваться сквозь мэш. Все возможности по перемещению кости аналогичны с другими объектами – пользуемся клавишами G и R.
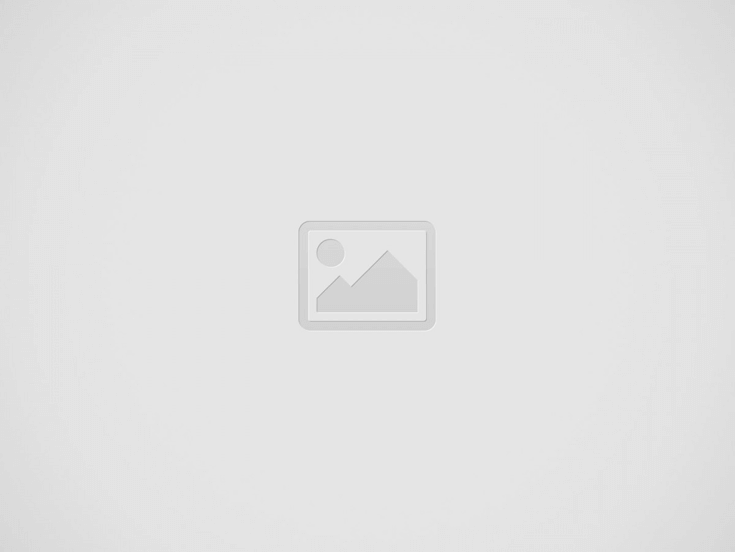

После правильного расположения главной кости попробуем воссоздать остальной скелет. Чтобы результат был удачным, стоит припомнить школьные уроки математики и физики (в особенности разложение сил на составляющие). Для создания сложных движений требуется создания большого количества костей, мы же для простоты создадим лишь несколько, для пояснения основных принципов скелетной анимации в Blender. Выделим кость и перейдем в режим редактирования. Экструдируем из верхней и нижней части другие кости, у вас должно получиться что-то на подобие представленного на картинке. Также новые кости можно добавлять комбинацией Ctrl- E. Для удобства можно думать о костях как о суставах скелета. Начинайте экструдировать новую кость в тех местах, где вы предполагаете делать изгиб модели. Управляйте костями так же, как вы управляете и другими объектами.
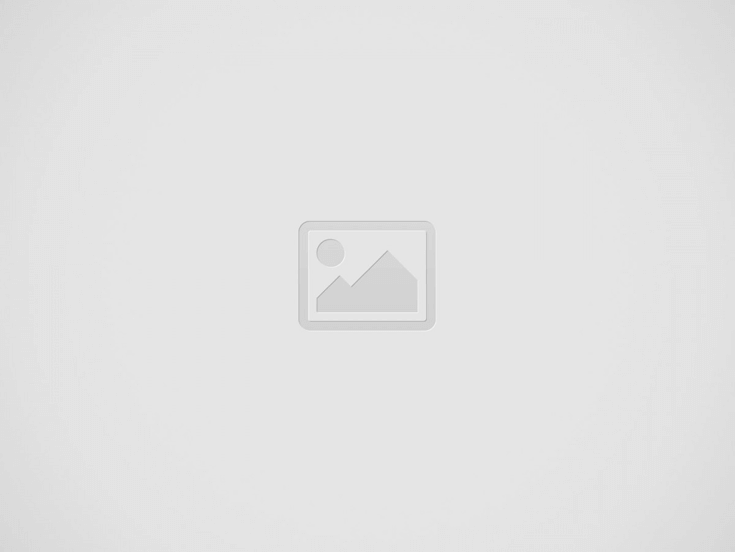
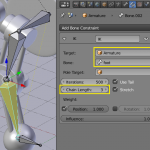
Теперь попробуем подвигать нашим человечком. Выделим арматуру и войдем в режим Pose Mode в панели выбора режима. Подвигайте кости и убедитесь, что созданная арматура работает и наш человечек умеет делать простые движения. Конечно, до реализма еще очень далеко и предстоит еще очень многому научиться, но для начала это неплохо.
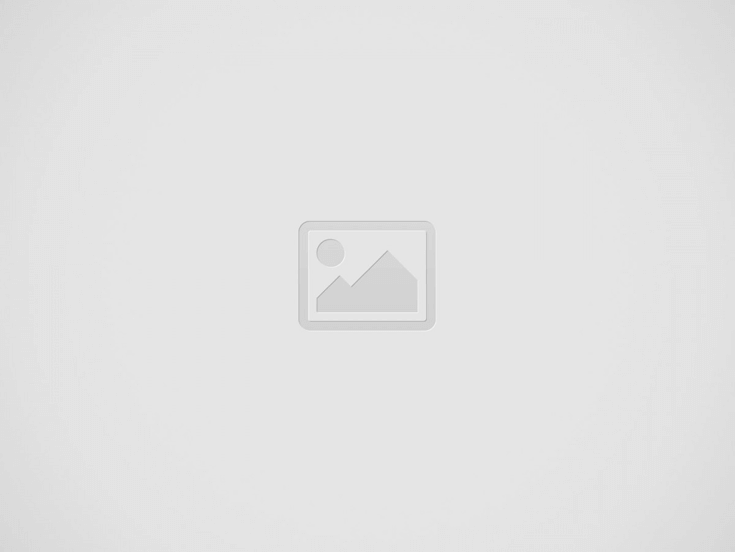

В скелетной анимации в Blender имеется много дополнительных возможностей для решения тех или иных задач, которые будут рассмотрены в других уроках. Например, очень важную роль играют ограничители (панель Bone Constraint). Инверсная кинематика, к примеру, позволяет создавать реалистичную анимацию, когда при движении одной кости, все другие следуют за ней. С помощью других ограничителей можно настраивать множество различных ограничений для вращения, масштабирования и много всего другого. Все это помогает создавать реалистичные позы. Но приступать к их изучению стоит только после уверенного освоения базовых принципов скелетной анимации на практике.
По материалам: engindoc.com